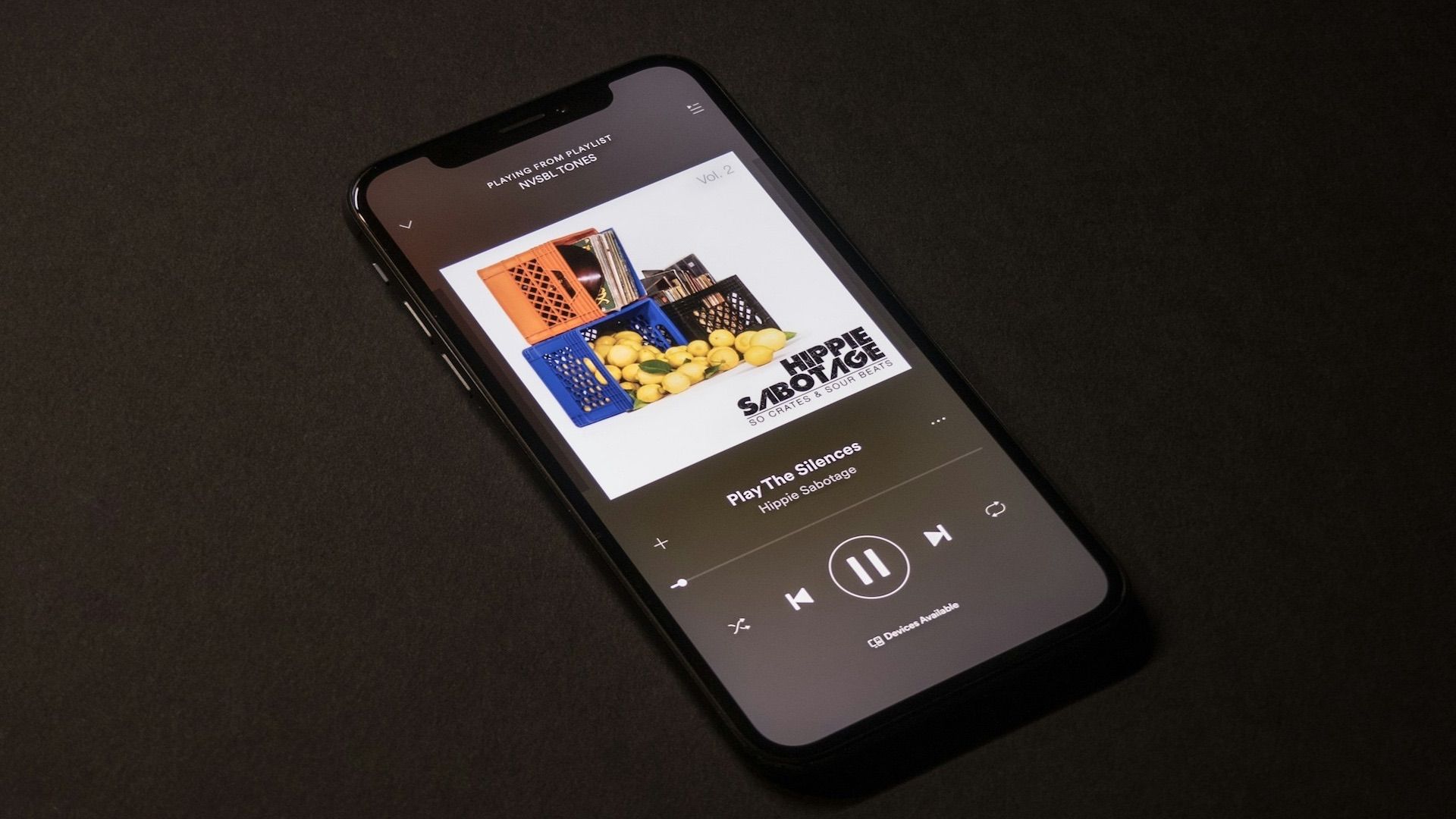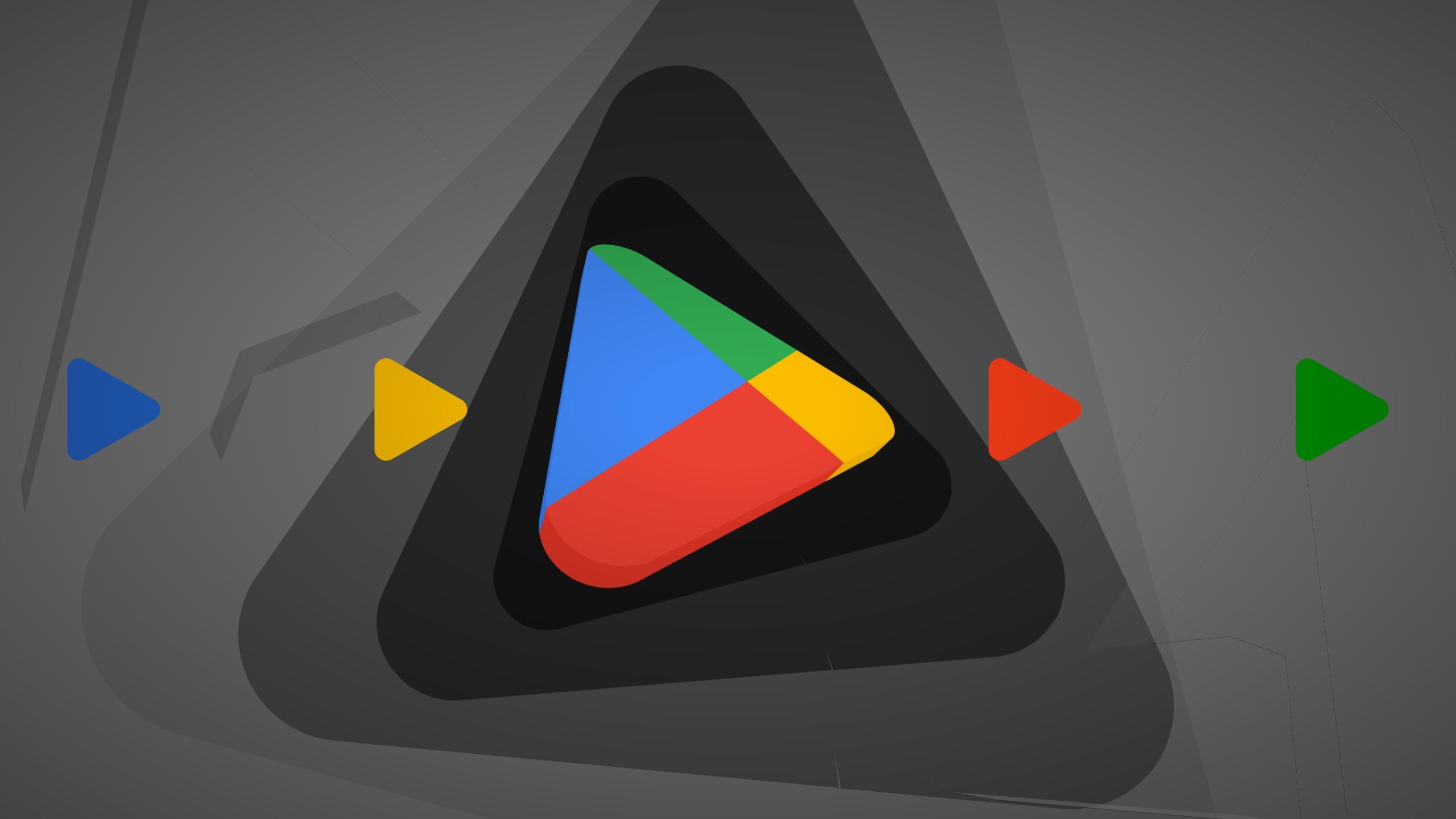Before you switch operating systems, move your favorite content from your Android phone for audiophiles to your iPhone. If you have a large music library, you can transport it to your iPhone without starting from scratch and enjoy Music Replay with other fresh features. The Move to iOS app would be ideal for transferring data. However, it doesn’t support moving music. You’ll need to use other methods. Here are the steps you’ll follow to transfer your songs.
How to transfer Android music to iOS with a USB connection
A USB connection links your Android phone to a computer to transfer files without an internet connection. You’ll choose which files to move to avoid transferring things you don’t want. Also, you can organize files into folders on both the computer and the phone. Here’s how to do it:
- Plug your Android device into your computer.
- You’ll receive a system notification on your phone prompting you to choose what the USB is for.
- Tap the notification and select File transfer / Android Auto to allow your computer to access files on the phone.

- Open the phone’s folder on your computer and locate your music file.
- Drag the songs to your desired location on the computer.
- Disconnect your phone.
- Open iTunes or the Apple Music app. On a non-Mac PC, launch the Apple Devices app.
- Find the songs you copied earlier and drag them to the Songs menu on Apple Music or iTunes Library.
- Connect your iPhone to your PC and select it in Finder or your file explorer.
- Click Trust if it’s your first time connecting both devices.
- Click Music, then check the box beside Sync music onto [your device name].
- Choose whether to sync your entire library or specific songs.

Related
16 simple ways to transfer files from your Android to your PC or Mac
File transfers are way easier than you’d think
How to transfer music from Android to iPhone via streaming services
Spotify, Deezer, and other streaming services store your music data in the cloud. Your account information, playlists, and preferences automatically sync across devices. When you log in, your music is available without additional steps. However, songs you download don’t carry over to iOS because the platform saves them locally. You must download them again from the music service to listen to them on the iPhone.
How to transfer music from Android to iPhone via cloud storage apps
Google Drive, Dropbox, OneDrive, and other cloud storage options provide a virtual space for keeping large files. You don’t need a USB cable since everything happens online, and there aren’t compatibility issues as it supports any device type.
Your music data exists in the cloud, which means you can access it from your iPhone at any time, even without downloading, as long as you have internet access. Upload the file from your Android phone to your preferred cloud app. Then log in to your account through your iPhone and access the file.
How to transfer music to iPhone with Android File Transfer
Sometimes, your computer may not detect your Android phone via a USB connection. Use Android File Transfer as it operates independently and can bypass system issues. It’s a PC app from Google that’s officially for Android devices. Since you can’t transfer downloaded music between Android and iOS devices with Bluetooth or Nearby Share, use it to copy music files from your Android phone to your Mac. Then, move those files from your Mac to your iPhone. Here’s how:
- Download and install Android File Transfer on your computer.
- Connect your Android phone to the computer with a USB cable.
- Launch Android File Transfer to see your files.
- Drag the songs to a folder on your computer.
- Open iTunes or Apple Music on your computer. On a non-Mac PC, launch the Apple Devices app.
- Drag the recently copied songs from Finder or file explorer to the Songs menu on Apple Music or iTunes Library.
- Connect your iOS device to your PC and select it in Finder.
- Click Music, then check the box beside Sync music onto [your device name].
- Choose whether to sync your entire library or specific songs.
How to transfer Android music to iOS with third-party apps
Third-party apps aren’t official solutions but are effective for transferring music from Android to iPhone. Many of them have good reviews and keep your playlists intact. Among them is SHAREit. SHAREit is a free file-sharing app that uses a local Wi-Fi connection. It has a built-in file manager and music player, so you can play any received songs. Here’s how to use it:
- Download and install SHAREit on your Android and iOS devices.
- Launch the app and grant it the necessary permissions.
- On your Android phone, tap Send.
- Navigate the Music tab and select the songs you want to send. Then, tap Next.


- Turn on Wi-Fi and turn off hotspot settings. Then, tap Next.
- Grant the app permission to use your camera. It launches a scanner.
- Tap the phone with the Apple logo in the upper-right corner. Then, select Continue to generate a QR code.
- On your iPhone, open SHAREit and tap Receive.
- Allow the necessary permissions.
- Tap Connect to Android at the bottom of the screen.
- Scan the QR code on the Android phone. The transferred songs appear on your iPhone shortly afterward.



Related
How to share a Wi-Fi password from your iPhone to an Android phone
It just works…or does it?
Boost your music experience on your iPhone
Now that your music is on your iPhone, your next concern should be getting top audio quality. Turn on Lossless Audio in Apple Music to get CD-quality sound so that songs sound rich and detailed. If you’re a true music lover, add a Digital-to-Analog Converter (DAC) to boost the sound even more, especially with wired headphones.