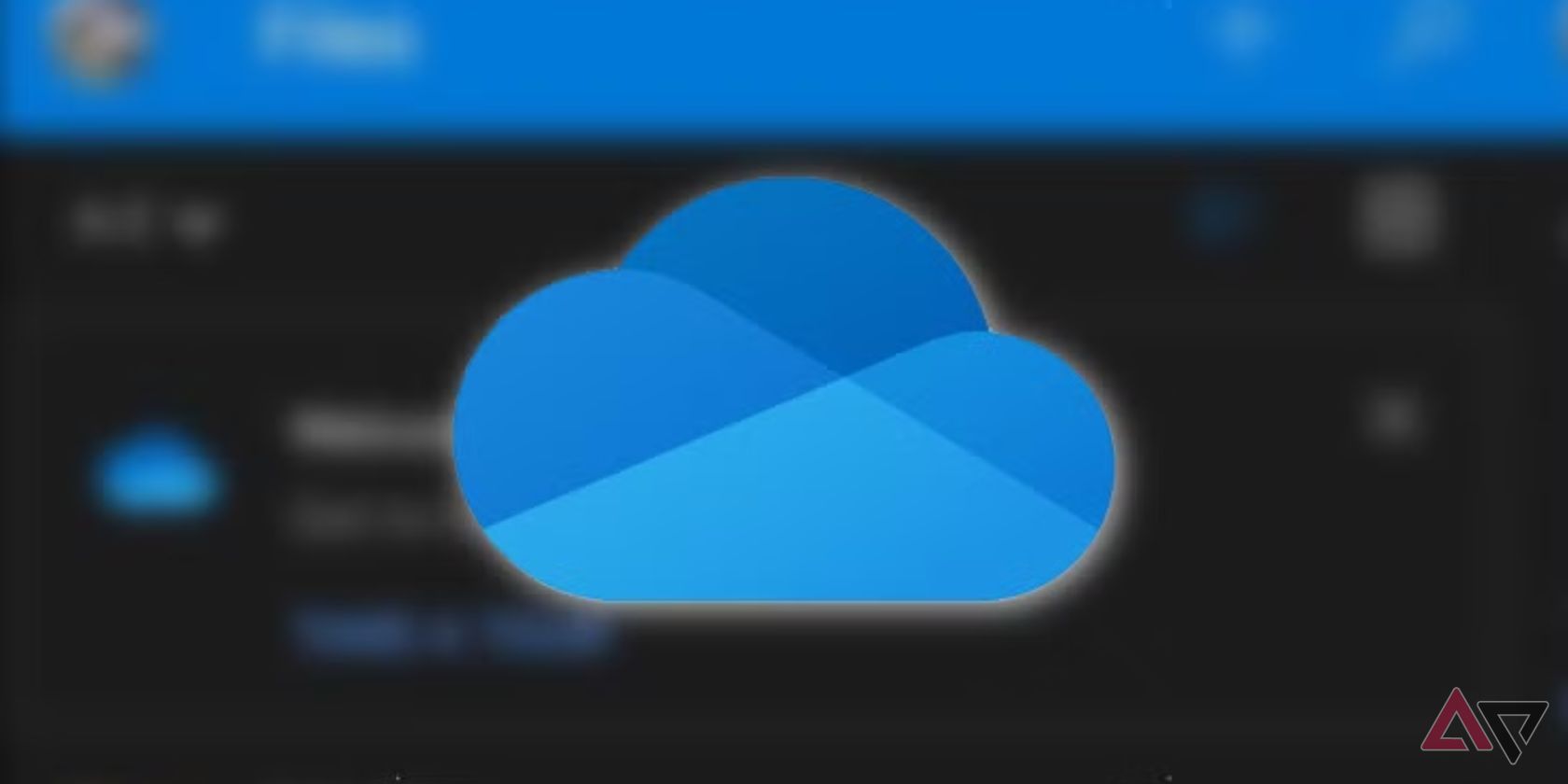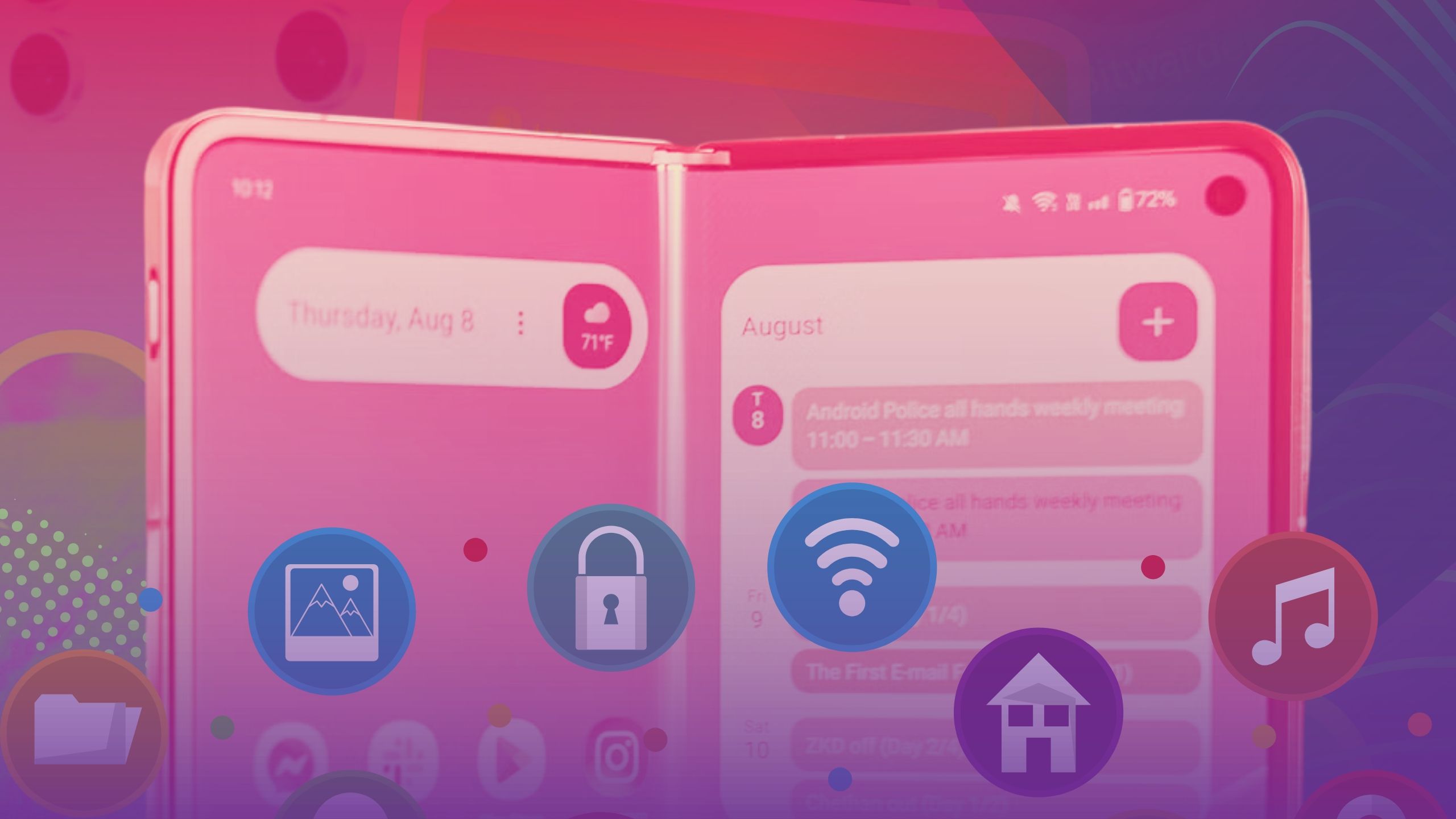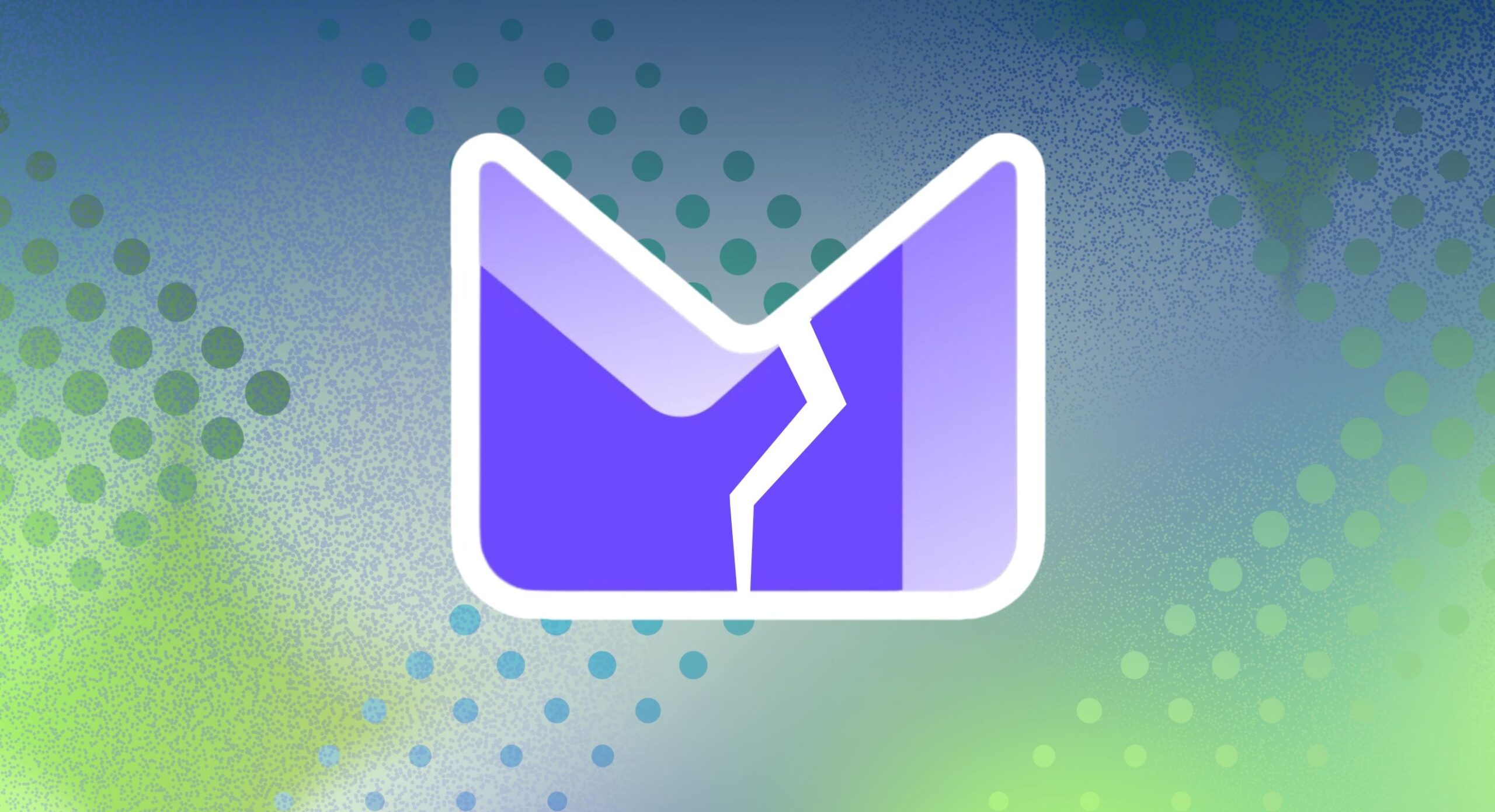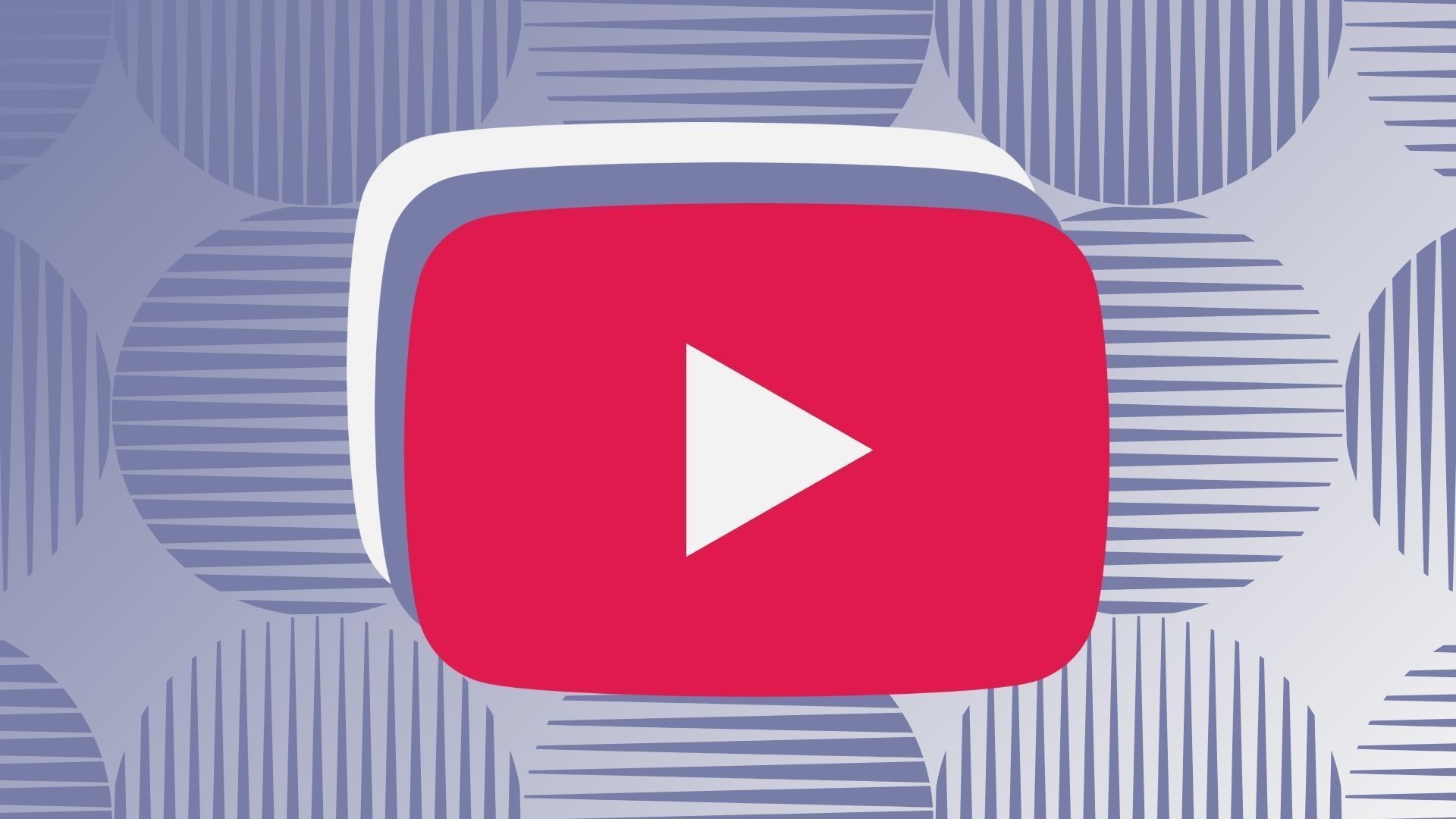OneDrive’s cloud storage features help you access and manage your files from any device. However, it’s common to encounter problems with syncing, file permissions, or offline settings in One Drive. To get the cloud storage service working correctly again, we put together this guide to help you resolve common problems with OneDrive.
OneDrive is available on iOS, Android, Windows, macOS, and all our top Chromebooks through the browser app. You can follow this guide using any device with OneDrive access, but we recommend using a computer to troubleshoot OneDrive problems on the browser app. Solving your problem through the OneDrive browser app often resolves the problem on all your devices.
5 Files do not sync between your device and the cloud
When you open the OneDrive app on any device, it checks for new files in the cloud. If files have been added, removed, or modified in your OneDrive account, the app updates the files on your device to match. If you notice a missing file where you expect to see one or files that don’t contain the data you expect, you’ve encountered a OneDrive sync issue.
You can use a PC to check if files successfully sync to the cloud by looking for the icon under the Status heading. Here’s what each icon means:
- White tick on a green background. This file is synced and is permanently available offline.
- Green tick on a white background. This file is synced. You can open and modify the file.
- Blue cloud. This file must be downloaded from the cloud before you can open it. It does not mean the file has successfully synced to your device.
- Blue rotating arrows. This file is currently syncing to your device.
- Red X. OneDrive encountered an error syncing the file.
You can check if the OneDrive mobile app is syncing successfully by creating a file (taking a photo inside the app is the quickest way to check). If you see the Just now message underneath the file name, your file successfully synced. If the Uploading status bar does not disappear, your files are not syncing with OneDrive.
The screenshots below were taken from the OneDrive app for Android. You can follow this guide if you have an iPhone or other iOS device, as the apps are nearly identical.


Here’s how to fix sync issues withOneDrive.
Check your internet connection
When a file is stuck on the upload or download step (indicated by an unmoving progress bar or permanently rotating arrows), the cause is usually a connection issue. Check which networks your device is connected to. The OneDrive mobile app is set to sync over Wi-Fi by default, so you may be unable to sync files even when connected to the internet.
Check your OneDrive storage space
If you spot the red X icon next to a file, the common cause is a lack of storage. You get 5GB of free storage with OneDrive. If you reach this limit, you can delete files, upgrade to more storage space, or use an alternative cloud storage app alongside OneDrive.

Related
6 features Google Drive needs to steal from OneDrive to get my money
These OneDrive features would drive me back to Google in a heartbeat
Sign in with the correct Microsoft account
Even if you’re signed in to the OneDrive app on your device, you may still need to check which account you are using, as you can use Microsoft 365 and Office apps with multiple Microsoft accounts. If you upload a file to OneDrive from an app and it doesn’t appear in your OneDrive folder, check that you’re signed in to both apps with the same Microsoft account.
Your laptop is in battery saver mode
Windows 11 automatically stops syncing with OneDrive to save battery life for laptops. Open the Sync and back up page in the OneDrive app to turn this setting on and off.
4 Files modified offline cause conflict errors when syncing
File conflicts are caused when OneDrive attempts to sync a document between two devices that have been modified independently. This commonly happens when one or both files are modified offline.
To prevent this issue from happening, save copies of OneDrive files when you are working offline. OneDrive usually lets you choose between replacing the online file with the offline file or keeping both. If you select Keep both, OneDrive adjusts the name of the offline file to avoid errors.
However, sometimes OneDrive attempts to combine the files when it detects a conflict. Saving a copy prevents you from losing valuable data.
3 You don’t have permission to open a file
Each file in OneDrive has an associated list of users who are permitted to open and modify the file. If you think you should have access to a file, check the list of users who have access. If you use multiple Microsoft accounts with OneDrive, not all of them have access to all files. Here’s how to check which users have access to One Drive files.
Files shared with other people show a gray icon of a person. This icon appears under the file name on the mobile app and in the
Status
column in Windows File Explorer.
How to check permissions on OneDrive for PC and browsers
- Click the Share button next to a file or folder.
- Click the profile icons at the bottom of the Share window.
How to check permissions on OneDrive for mobile
- Tap the overflow menu (the three dots) next to a file.
- Tap Details at the bottom of the window.


2 Files suddenly become online-only on Windows
You can set any file in OneDrive to be available offline. However, there are two types of offline files in OneDrive. Always available files (indicated by the green circle with a white checkmark) are never removed from your device unless you delete them or change the offline settings. Locally available files (indicated by the green checkmark on a white background) become online-only when Storage Sense is turned on.
Storage Sense for Windows automatically removes unused files from your computer when they are backed up to the cloud. However, Storage Sense is set to never remove locally available files by default. Check your Storage Sense settings if your OneDrive files suddenly become online only on your Windows device.
- Open the Settings app on Windows.
- Click the System button on the left of your screen.
- Scroll down to the Locally available cloud content heading.
- Check the setting in the drop-down box.
After checking your settings, select Never to keep locally available files on your device. Alternatively, you can manually set individual files and folders to be always available offline. Right-click the file in your OneDrive folder in File Explorer, and select Always keep on this device.
1 Important files are overwritten or deleted
Whether by accident or miscommunication, someone may delete a crucial file from OneDrive. However, you can recover a deleted file or revert to a previous version of a modified file. We show you how to do this on the OneDrive browser app.
How to recover a deleted file in OneDrive
Deleted files are kept in OneDrive’s Recycle bin for 30 days.
- Open OneDrive.
- Click the Recycle bin icon at the bottom of the sidebar.
- Select the files you want to restore
- Click Restore at the top of your screen.
Files are restored to the location specified under the Original location heading in the Recycle bin.
How to revert to a previous version of a file in OneDrive
You can only revert to previous versions of Microsoft 365 files (for example, Outlook, Word, Excel).
- Open the file.
- Click the File button in the upper-left corner of your screen.
- Click Version History from the drop-down menu.
- Select the version you want to restore.
- Click Restore at the top of your screen.
Access your files without hassle
OneDrive offers fantastic features for storing and managing your files, but it’s not without problems. Consider weighing up the pros and cons of switching to Google Drive. Google’s cloud storage system may be a better solution for you.