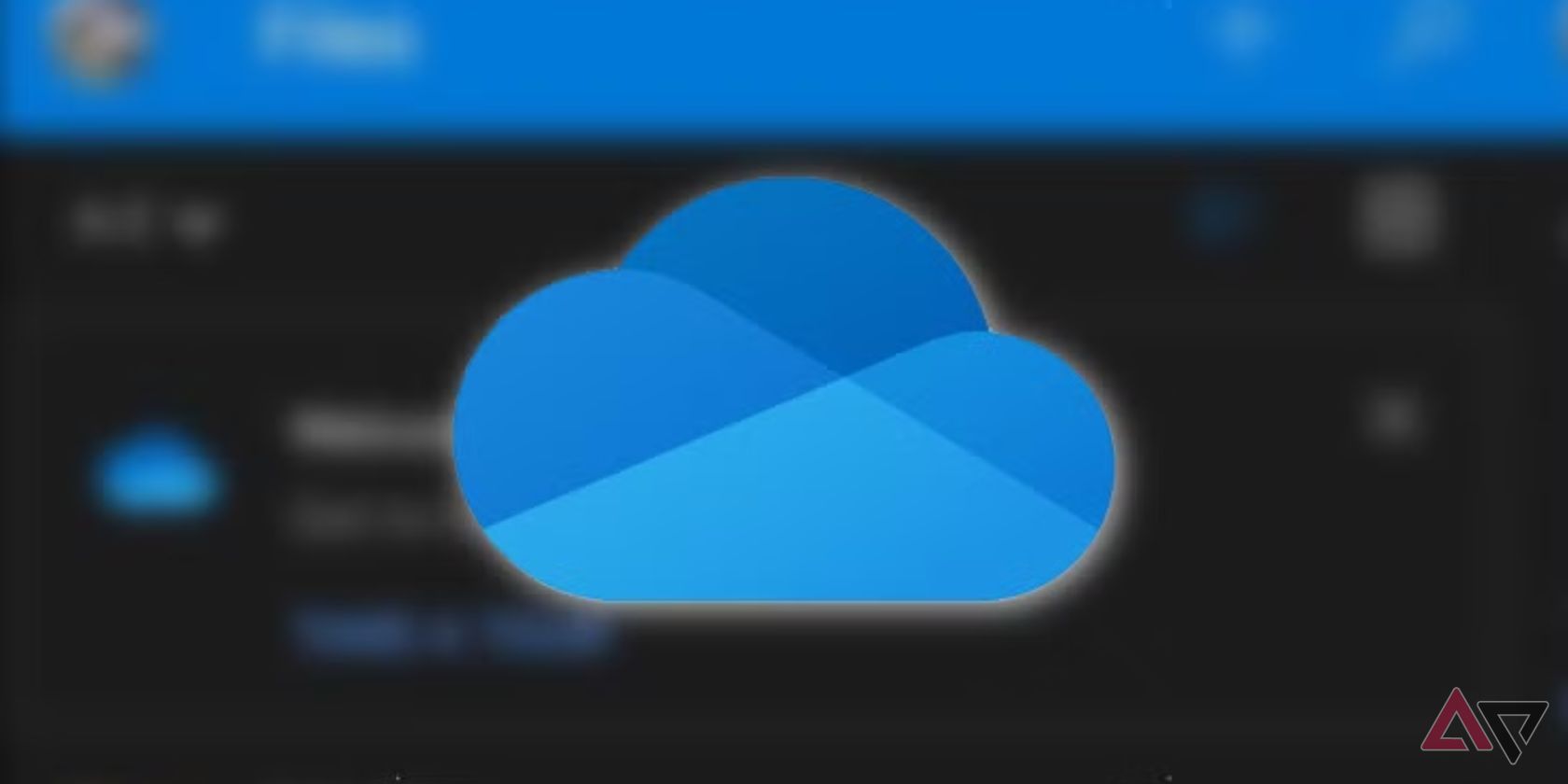Not all apps are created equally. Some third-party apps consume your device’s battery more than others. These apps lead to problems with software optimization, high data consumption, and increased activity on your phone because of push notifications, communication with location services, and more. It can still affect your smartphone even if you use the best phone for battery life. To combat battery drain issues, we show you how to find the mobile apps that drain your phone’s battery the most.

Related
How to check battery health on your Android phone
Phone running out of juice too soon? Check your battery health
How to check for battery-draining apps on Android
Most phones have graphical data or lists that display every app that’s used your battery within a specific period. Below, we show some examples of how to find these graphs and data.
How to find your battery usage by app on Samsung
Navigating the battery settings from Battery shows a list of Android apps and their associated battery-use percentage (since the last full charge) within a period. In this example, we use a Samsung phone operating on One UI 6.1 (based on Android 14). The steps should be similar if you’re on another version.
- Open Settings.
- Tap Battery. If you’re on Android 13, you can find Battery in Battery and device care.
- Select the View details button.


- Tap the list of apps below the Battery usage graph.

You can view a battery usage graph since the last full charge or seven days. The graph displays the battery consumption data from 12 am to 12 pm each day (in a recorded seven-day period). The salmon pink shows when apps use the battery.


The graph bars show your battery usage by date and time. If you see an unusual spike outside your normal app usage, it might signal that a recent app’s update or installation might be behaving abnormally on your phone, but in most cases, it’s tied to activity.
The Battery usage graph does not record app usage while charging.
How to find your battery usage by app on Google Pixel
You can view the battery usage by app on a Google Pixel. You can also view details on the background time by tapping on an app. In this example, we use a Google Pixel on Android 15. If you’re using an older version, the steps should be similar.
- Open Settings > Battery.
- Tap Battery usage.


- Tap any app below Battery usage since last full charge. Ensure you select View by app in the drop-down menu.
- Check the App usage since last full charge option for the selected app.


How to find your battery usage by app on OnePlus
You can view the battery usage details on a OnePlus phone by visiting the battery menu. It will break down the apps that use your battery in 24 hours. If you’re running OxygenOS 14, you can also optimize battery usage on the Battery usage details page; selecting it will allow you to close battery-draining apps to extend battery life. Our screenshots use a OnePlus device on OxygenOS 14 (based on Android 14).
- Open Settings.
- Select Battery.
- Tap Battery usage details. Check below the graph to find a list of apps that have consumed your phone’s battery.



Related
How to improve battery life on your OnePlus 12 or OnePlus 12R
Keep your phone’s battery in tip-top shape
How to check for battery-draining apps on iPhone
Apple also has a built-in function that allows users to view battery usage by app. We outline the steps for finding it. We used an iPhone running iOS 18; earlier versions since iOS 16 should have it, too.
- Open Settings > Battery.
- Scroll down to Battery usage by app.
- Tap Show activity or an app to view a breakdown of the app’s activity.


It’s a common myth that apps running in the background are the reason your battery looks worse for wear. That’s not true. Most of the apps are not actually “running” in the background. They become suspended after closing (moving away from the app) or after completing tasks (such as syncing). It takes more energy from your iPhone to load up the app than to resume or unsuspend it.
How to save your battery on mobile
Slowing down battery consumption might be the key to getting through your day. So it’s time to take matters into your hands by activating power-saving mode and force-stopping some apps from running rogue on your Android phone. Get started using the steps below.
How to force stop an app
Third-party apps running in the background (constantly) will deter your battery. Sometimes, those apps are not well-optimized for phones. If you’re continually force-closing an app to avoid battery drain, consider uninstalling those apps. Below, we show you how to force stop an app as a temporary measure to ensure your device remains in shape. The screenshots were taken from a Samsung phone on One UI 6.1 since there’s no easy shortcut to force stop an app on the battery usage page.
You can also force stop an app by tapping on the app name under
Battery usage details
and
Battery usage since last full charge
for OnePlus and Google Pixel devices.
- Open Settings and scroll down to Apps.
- Select an app.


- Tap Force stop.
- Tap OK.


If nothing changes and force-stopping an app doesn’t prevent the app from reaching double-digit numbers (with respect to battery consumption) on your phone, do a fresh restart. When all else fails, it may be time to retire that app and report this issue to the developer.
Activating low power mode or power-saving mode
Running your device on power-saving mode should be a last resort when trying to save your battery. Turning on this mode reduces the power your device needs to run. This includes closing apps, turning off certain functions (like GPS and background syncing), and reducing your phone’s brightness. You’ll lose performance and activity, but in exchange, you can extend your battery’s life until you can charge it.
To turn on power-saving mode, open Settings > Battery, then toggle on Power saving.


Fixing a device’s battery health
Monitoring how apps affect your phone’s battery is only one step of the way. After discovering the battery-draining culprits, it’s time to take action. Most phones include options to prolong battery life. You can enable power-saving mode or customize your app usage and battery settings. Otherwise, if apps are not the issue, it could be the battery, which means it might be time to replace your device’s battery.