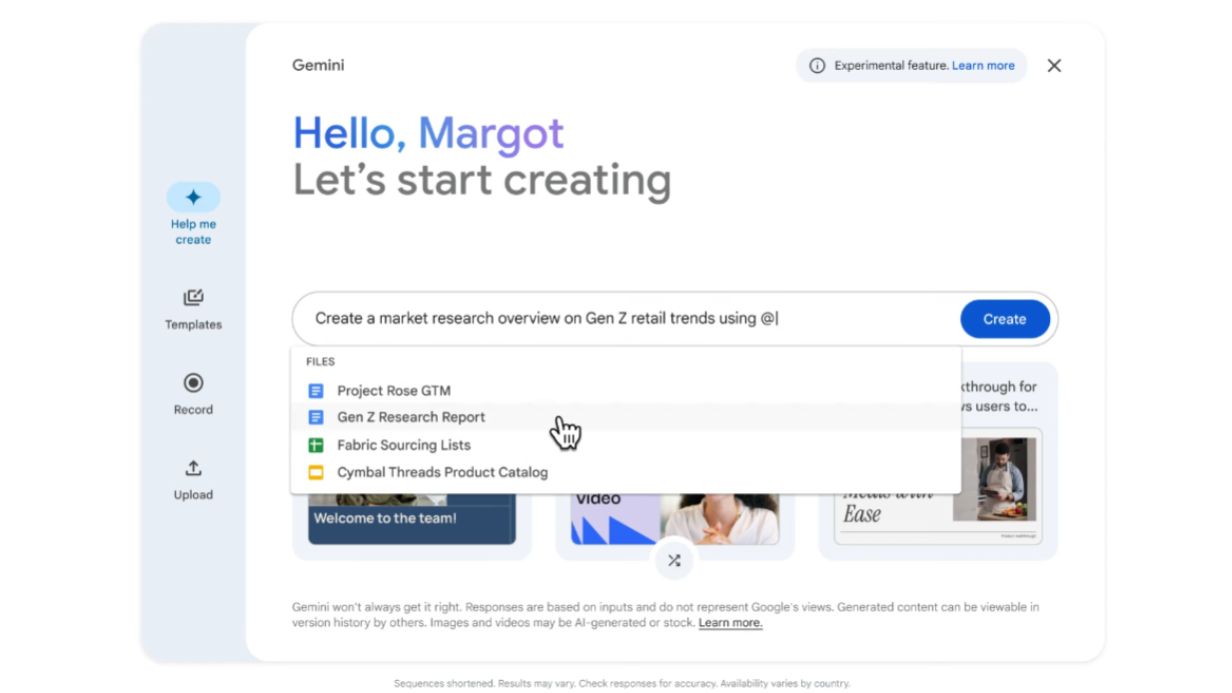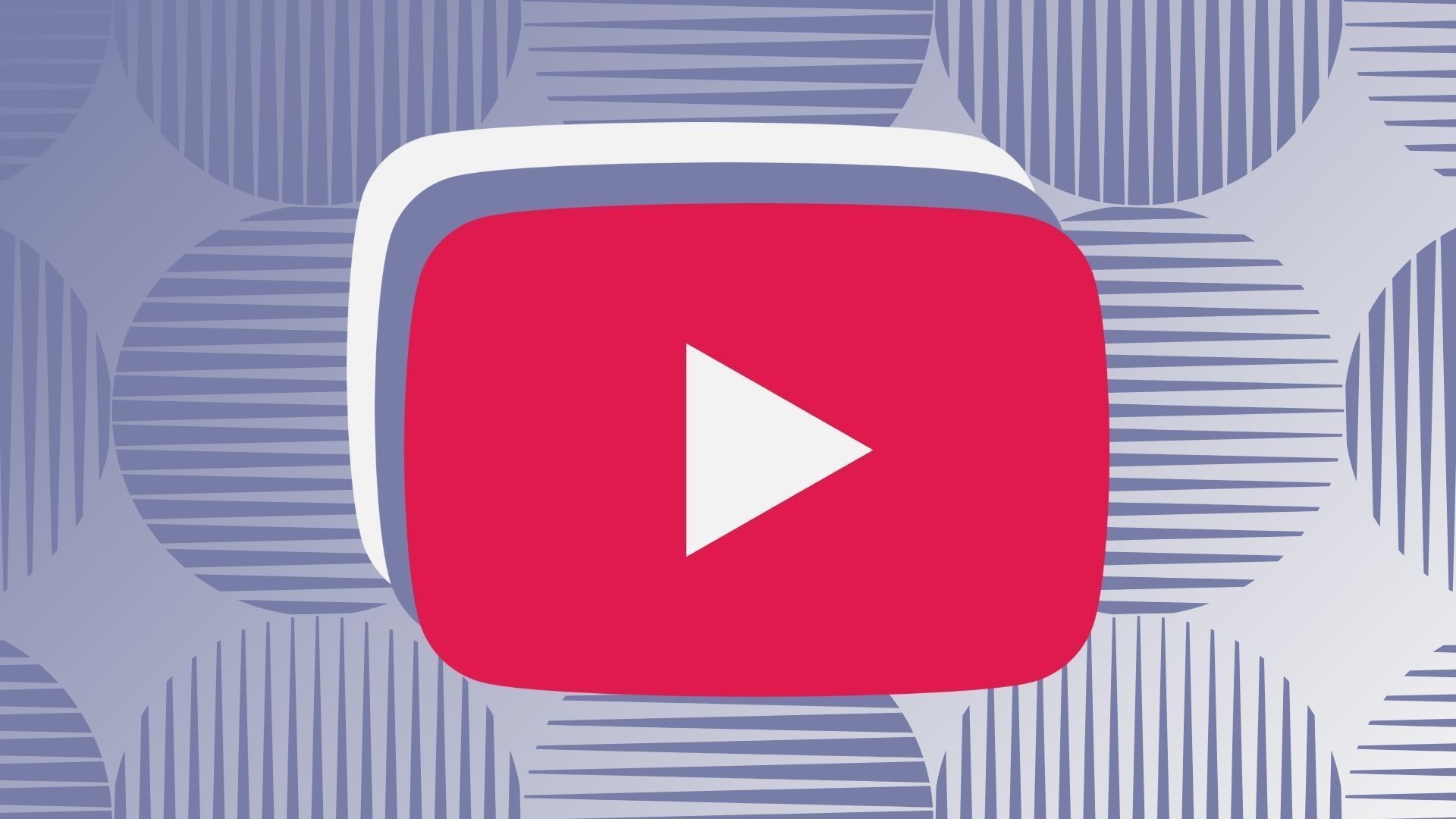Amid the plethora of email services like Gmail, Outlook, Yahoo, and iCloud, Proton distinguishes itself with its robust emphasis on security features. It offers end-to-end encryption and is a fantastic choice for safeguarding digital communications. In addition to its web and desktop apps, Proton provides powerful mobile apps for Android phones and the iPhone that rival the default Gmail and Mail apps.
This guide provides a clear, step-by-step walkthrough on how to set up, customize, and organize Proton Mail on your iPhone to enjoy secure and private email on the go.
Related
Why I ditched Gmail for Proton Mail
Two decades of Gmail was enough for me, thanks
Download and log in with a Proton account
Setting up Proton Mail on iPhone doesn’t require rocket science. The app is available to download from the App Store.
- Go to the App Store, search for Proton Mail, and download it.
- Open Proton Mail and sign in with your account details.
It takes a while before your inbox appears in Proton.
Customize Proton Mail on an iPhone
Proton did an excellent job by offering a range of customization options on the iPhone. Let’s go over them quickly.
Set Proton Mail PIN
If you frequently deal with private and confidential messages in Proton Mail, protect it with a PIN or Face ID biometrics. Here’s how to activate it.
- Launch Proton Mail and tap the three horizontal lines at the top.
- Open Settings.

- Tap App PIN & Face ID.
- Select PIN code or Face ID.


Turn on AppKey protection to protect your information in case of elaborate attacks, such as an attacker cloning the contents of your device.
Tweak swipe actions on Proton Mail
Like most email providers, Proton Mail supports swipe actions. The left and right swipe actions are set to archive emails by default. Here’s how to customize them.
- Go to Proton Mail Settings (refer to the steps above).
- Select Swipe actions.
- Tap Left to Right and select Mark as read/unread, Star/unstar, Trash, Label as, Move to, Move to archive, or Move to spam.
- Do the same for Right to Left swipe.


I keep Mark as read/unread as left to right and the Star/unstar action as right to left swipe.
Customize toolbar
Proton Mail offers multiple options to manage your emails. You also have the flexibility to tweak the message and inbox toolbar.
- Navigate to Proton Mail Settings (check the steps above).
- Select Customize toolbar.
- Add and organize your toolbar actions. You can select up to five items. Slide to Inbox and pick the five actions that will appear when you select emails from the main inbox.


Change the undo send duration
One neat feature of Proton Mail is undo send. It delays sending your emails, allowing you to undo send during the selected time frame. By default, it’s set to 10 seconds. You can tweak the duration from account settings.
- Open Proton Mail Settings (check the steps above).
- Select your Proton account.
- Tap Undo send and pick a duration from the following menu.


Set an email signature for your Proton account
After the basic customization options are set, it’s time to set a mobile email signature for your Proton account. It adds a professional touch to your emails.
- Open your Proton account settings (refer to the steps above).
- Scroll to Mobile Signature and turn it on.
- Set a unique signature and tap Save in the upper-right corner.



Related
How to use Proton VPN’s browser extension
Browse privately and securely
Organize your Proton Mail inbox
When you use your Proton mail as your primary email address, you’ll soon fill up your Proton Mail inbox with endless messages. Here is where folders come into play. You can create multiple folders and organize your folders effectively.
- Open Proton Mail.
- Go to the side menu and tap + beside Folder.
- Give it a relevant name and tap Done.


- Move to your main inbox and select the messages you want to move.
- Tap the folder icon at the bottom and select a destination folder.


Repeat these steps for other messages and move them to relevant folders like Finance, eCommerce, Bank, and more.
Explore labels for better categorization
Labels is another effective way to organize your Proton inbox. It works similarly to Gmail labels, where you assign relevant ones to manage your inbox like a pro. For instance, if you have hundreds of emails in an eCommerce folder, filter them using Amazon, Walmart, Best Buy, and other labels.
- Open the side menu in Proton Mail.
- Tap +.
- Create a label name and assign a color.


- Open any email, tap the overflow menu (the three dots), and select Label as.
- Pick a label from the bottom menu.


Proton Mail features on iPhone
Here are some of the noteworthy features of Proton Mail that set it apart from other third-party apps on the iPhone.
- End-to-end encryption for your confidential messages.
- Set message expiration dates for your important emails.
- Schedule messages in Proton Mail.
- Auto-delete messages to keep your inbox clean.
Set Proton Mail as the default email app on an iPhone
When your Proton Mail account is ready, it’s time to set it as default on your iPhone. Unlike Android, switching the default email app on an iPhone is easy. With iOS 18, Apple offers a dedicated section to manage your default apps.
- Open Settings on your iPhone.
- Scroll to Apps.
- Select Default Apps.


- Tap Email and select Proton Mail.


Enjoy encrypted email
While Proton did a decent job with the iOS app, it still leaves much to desire. The company should add support for Siri shortcuts and home screen widgets to enjoy the convenience. These potential integrations could elevate Proton Mail’s user experience within the iPhone ecosystem. What are you waiting for? Discover everything Proton Mail has to offer and enjoy an email service that focuses on protecting your privacy.
Your active Proton Mail subscription comes with Proton Drive cloud storage service. Here’s how to move documents from Google Drive to Proton Drive.