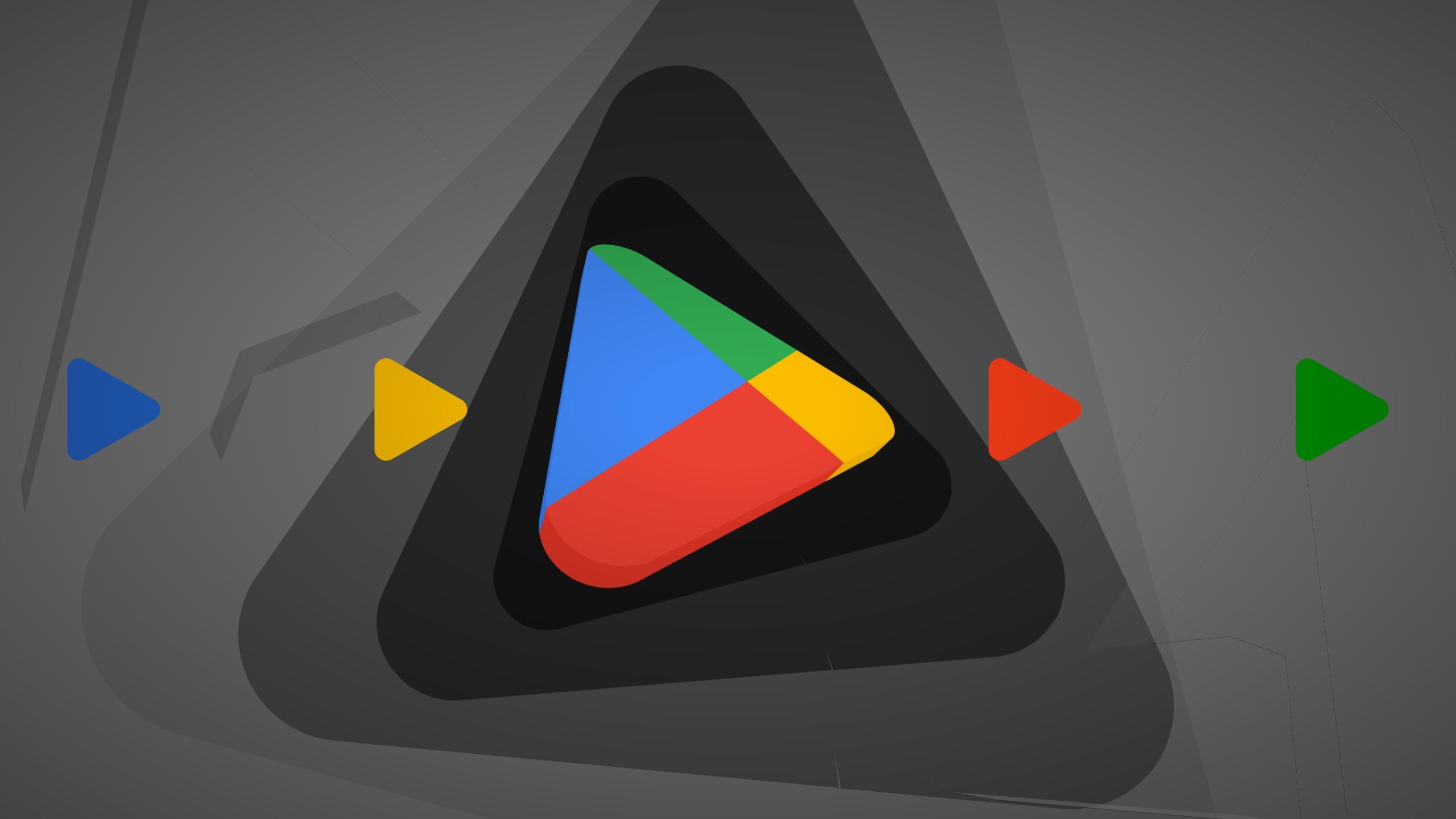Google offers amazingly practical AI tools, from Gemini Live for two-way conversations to Magic Editor for removing distractions from your photos. Circle to Search tops the list, thanks to its utility. It combines the functions of several tools on your phone, and it’s accessible with a single, quick gesture. All you do is draw a circle around what you want to look up, and Google takes care of the rest. Plus, it’s getting smarter with new features, like more contextual searches.
Circle to Search first came to Samsung and Google flagship phones, followed by other Android phones, and then to the Google Pixel Tablet, making it one of the first tablets to support the feature. Here’s how to make the best of Circle to Search on the Pixel Tablet’s big screen.
Circle to Search was rolled out to the Pixel Tablet in May 2024 as a server-side update and is available for Android 14 and Android 15. While it’s activated by default for most users, you may need to turn it on from the Settings app.
Read our review
Google Pixel Tablet: That first-gen feeling
It’s a fine midranger, but the Pixel Tablet’s best ideas are half-baked
How to turn on Circle to Search on the Pixel Tablet
Turning on Circle to Search from the tablet’s Settings app is a one-time process. Here’s a step-by-step guide to do it.
- Swipe down from the top edge of the screen and tap the cog icon to open the Settings app.
- From the left pane, select Display & touch.
- Scroll down on the right menu and tap Navigation mode.
- Turn on Circle to Search.
That will do the trick. Now, you can bring up Circle to Search on any screen and discover how easy it makes your everyday life.
How to use Circle to Search
Suppose you’re scrolling through your Instagram feed or browsing the web, and you come across a product you want to search for. Earlier, you’d need to take a screenshot of the page, crop out everything except that product, and scan it using Google Lens or do a manual Google Search. But not anymore.
Google’s Circle to Search saves you that extra work. You can invoke it on any screen to highlight that product, and it does a Google Search on that screen. Here’s how it’s done:
- Go to the screen you want to scan.
- Long press the gesture bar (or the home button). The Circle to Search animation appears as a translucent overlay with a few search options from Google.
- Draw a circle around anything you want Google to search. It can be a piece of text or an image. Alternatively, tap anywhere on the screen and Circle to Search selects the right thing.
- You’ll see several search results based on what you scanned. It could be the product’s name, its photos, and the stores you can purchase it from.
- Optionally, tap the Add to your search text box to add contextual information or ask a related question like, “Is it available in more colors?”
- When you’re done, tap the close button in the upper-left corner to exit the Circle to Search screen.
Troubleshooting Circle to Search on the Pixel Tablet
If long pressing the home button doesn’t bring up Circle to Search on your Pixel Tablet, Google may not be set as your default digital assistant app. You can double-check it by following these steps:
- Go to the Settings app.
- Scroll down and select Apps from the left menu.
- Select Default apps.
- Tap Digital assistant app.
- Select Default digital assistant app.
- From the list, select Google.
You’ll notice three toggles on the previous screen. Turn on Use text from screen and Use screenshot, as shown in the screenshot below. These options allow Google to use what’s on your screen to serve you results using Circle to Search.
The third Flash screen toggle is optional. Turning it on gives you a visual indicator when Google accesses data from your screen for additional privacy.
Go through these troubleshooting steps when Circle to Search doesn’t show up on your tablet.
What can Circle to Search do?
Circle to Search is the Swiss army knife among Google’s search tools. Google has had reverse image search and the ability to read your screen for years. This feature brings all the scattered features under one roof. That simple long-press gesture makes it super easy to use.
With Circle to Search, you can search for virtually anything. It’s a treat for shopaholics, as it allows you to accurately find the pair of shoes that struck your fancy in an online store. However, it can perform more complex searches, like finding addresses in Maps and suggesting recipes for ingredients you see on your screen. On top of that, it gained the ability to identify songs. When paired with the Google Lens integration, Circle to Search becomes a truly multidimensional tool that you’ll use every day.

Related
6 cool ways to use Circle to Search on Android
Unlock the power of Circle to Search — shop smarter, learn new things, eat better, and navigate the world with ease
Circle to Search on the big tablet screen
The feature has been around for almost a year for smaller smartphone screens. But the experience of using Circle to Search on a big tablet screen is far more immersive with so much display estate to play with. If you have a stylus handy for your tablet, drawing those gestures becomes even more convenient and interactive. If you’re looking for an easier way to find files stored on your tablet, activate Smart Search in the Files by Google app.

Google Pixel Tablet
Looking for a smart home hub that can double as a gaming tablet? Google’s Pixel Tablet fits the bill. It flaunts a 10.9-inch IPS LCD screen, backed by the power of the Google Tensor G2 chipset and 8GB RAM for a snappy experience. Its camera setup includes an 8 MP rear and front camera, perfect for capturing those spontaneous moments or crystal-clear video calls.